
投稿日:2019/12/15

投稿日:2019/12/15
スキルマッチングサイトなどからホームページ制作依頼をしても「ドメイン取得とサーバーはご自身でお願いします」とあったりすると素人には分からない事があります。そのための説明書だと思ってお目通しください(^^♪
ここでは、ドメインの取得からサーバー設置までの手順を解説していきます。
紹介する全体の流れはこんな感じ、
シンプルな内容ですが、ググっても意外となかったので書いてみました
色々な方法でドメイン取得ができます。ただ、私のオススメはMuuMuu Domain! ![]() ムームードメインです。
ムームードメインです。
なぜなら、サイト内での入力とその後の手順がわかりやすいからです。
個人的な見解になりますが、私も愛用しています。色々なドメイン「.infoや.co.jpなど」をカテゴリー別に比較してから購入できる点も好きです。
https://○○○.com などのドメインを選ぶ際に重要なのが、発信したい情報のカテゴリーです。ドメインは私達で言う所の「住所」にあたるものです。
法人格のドメインであれば「co.jp」をオススメしますし、サロンのサイトであれば「.salon」などがあります。ただ毎年更新料金が発生するので、個人で費用を抑えたいのであれば、安さ優先でも全然構いません。サイトのブランドによって柔軟に選んで良いと思います。
次にムームードメインMuuMuu Domain! ![]() の入力手順を紹介します。
の入力手順を紹介します。
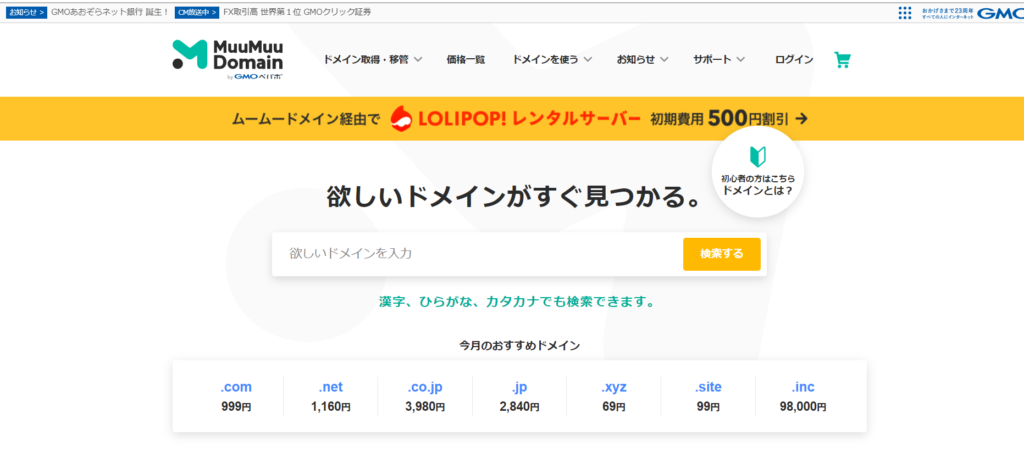
サイト画面に移ったら、好きなドメイン名を入力します。試しに東京と入力してみます。
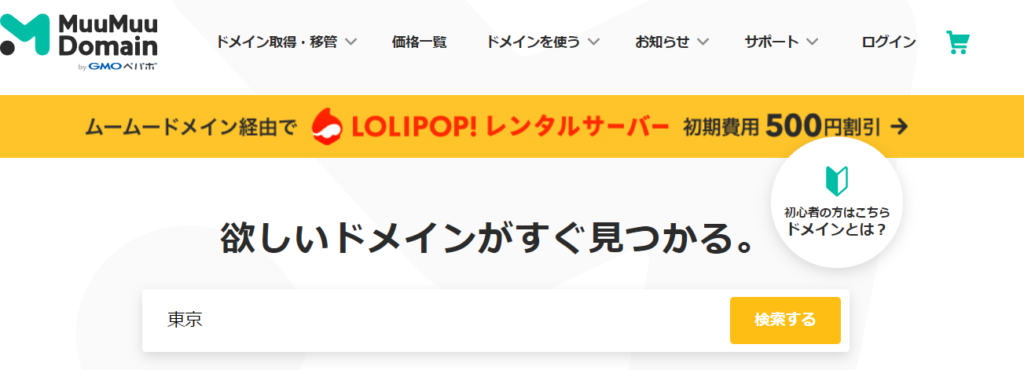
入力後、検索を押すと次のような画面になります
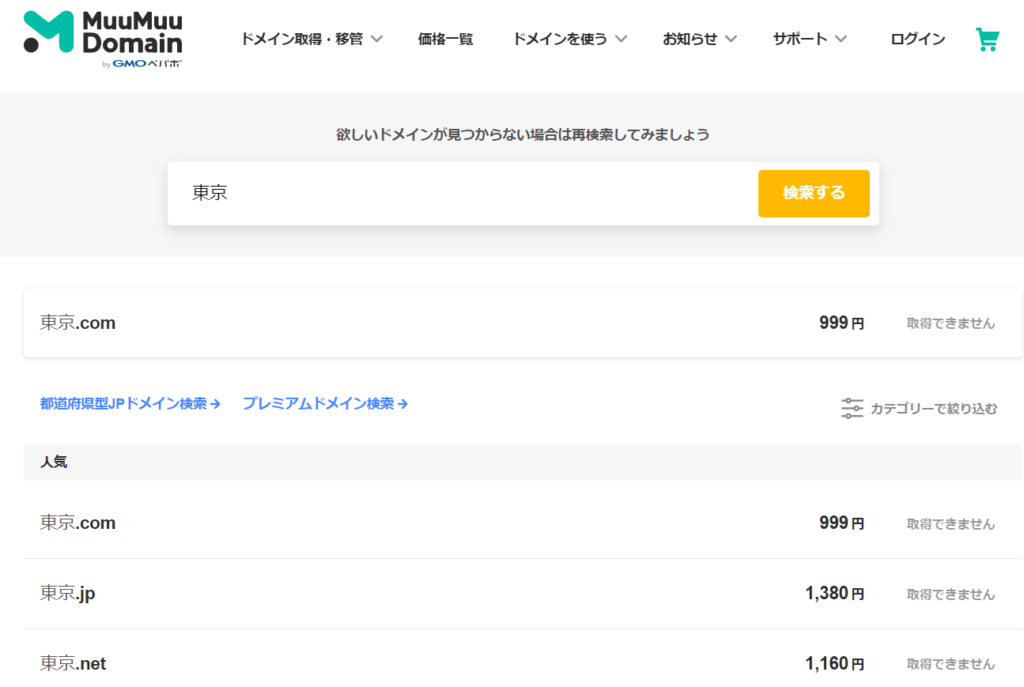
画面には「取得できません」と表示が出ています。これは、すでに他の誰かが取得しているからです。つまり、取得したドメイン名はあなただけのオリジナルのものになります。
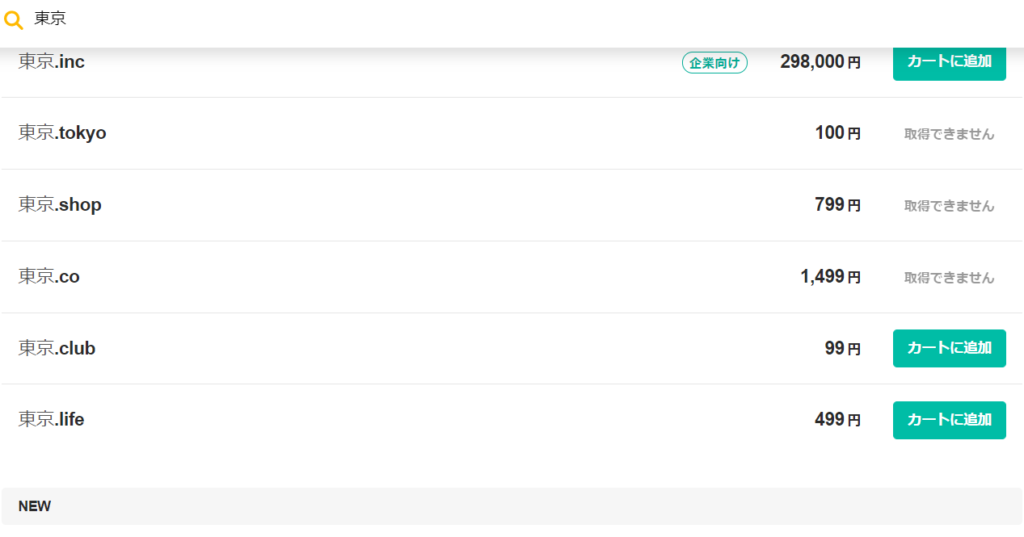
取得できるドメインには、右側にカートに追加ボタンが表示されます。追加ボタンを押すとお申込みへ進むボタンが出てきます。
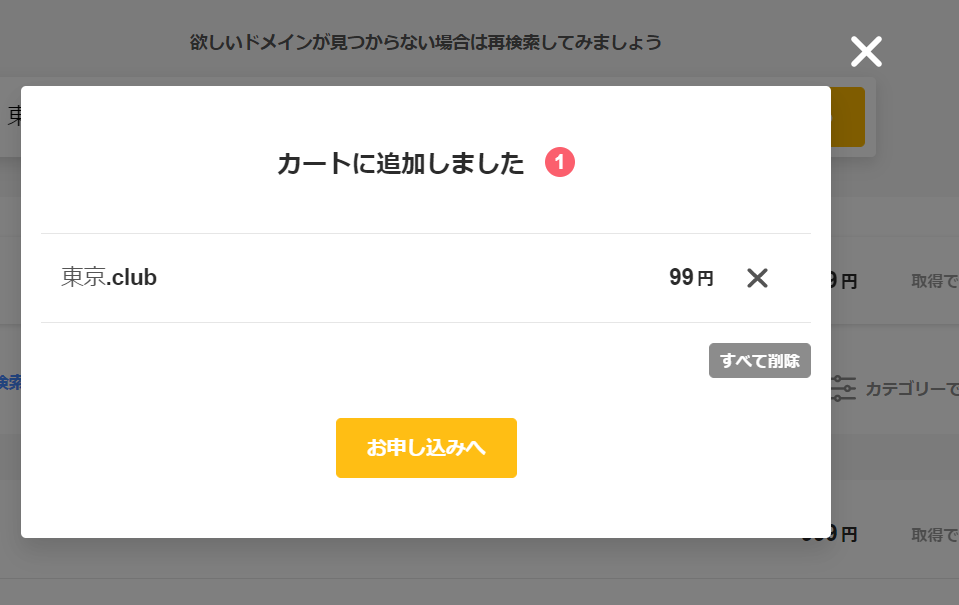
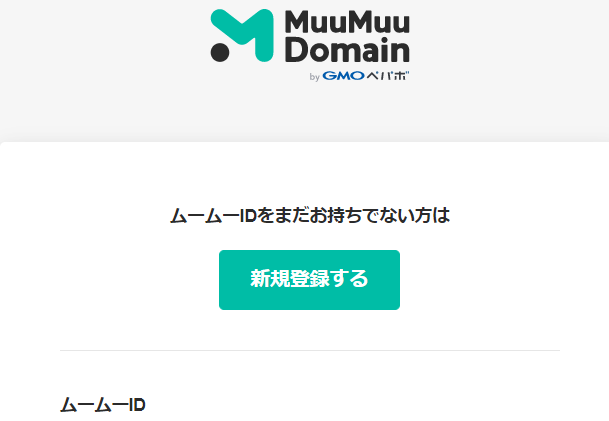
ここからは購入画面です。WHOIS公開情報は「弊社の情報を代理公開する」で大丈夫です。法人格の「co.jp」を取る場合は、代理公開はできませんので、法務省へ会社の法人登記した時の情報を入力していくことになります。
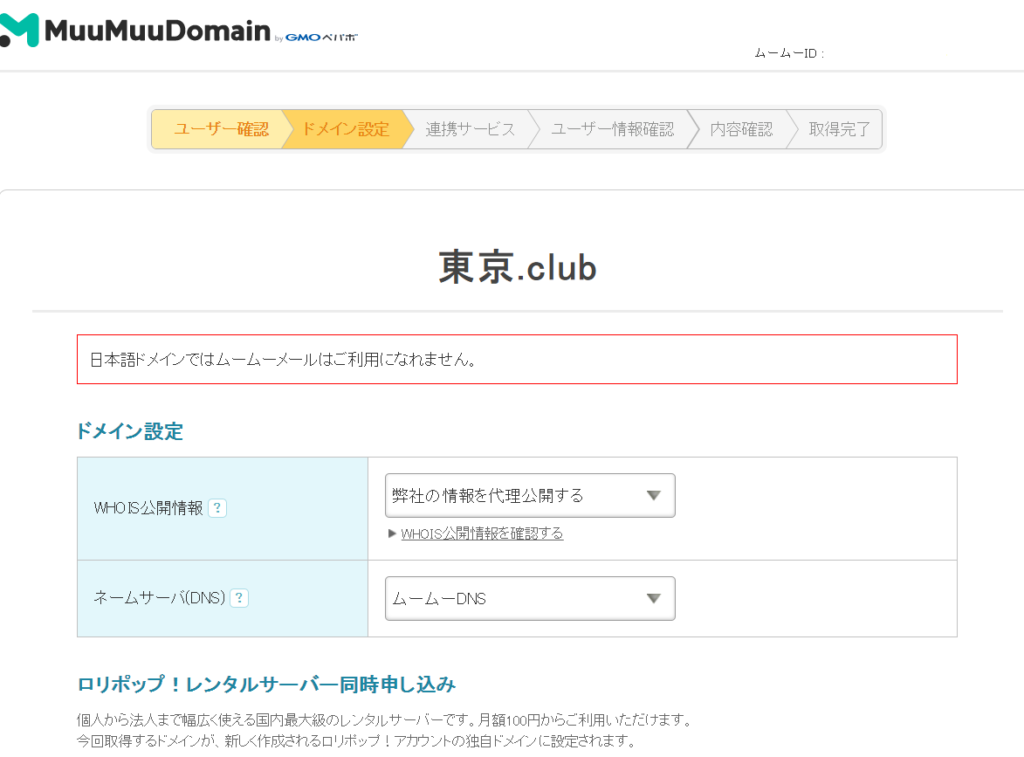
下にスクロールすると、色々なオプション購入のチェックが続きますが、「お支払い」の所を確認します。ドメインの契約年数は1年、ここのお支払い金額合計の所が、1年間で支払う金額になります。
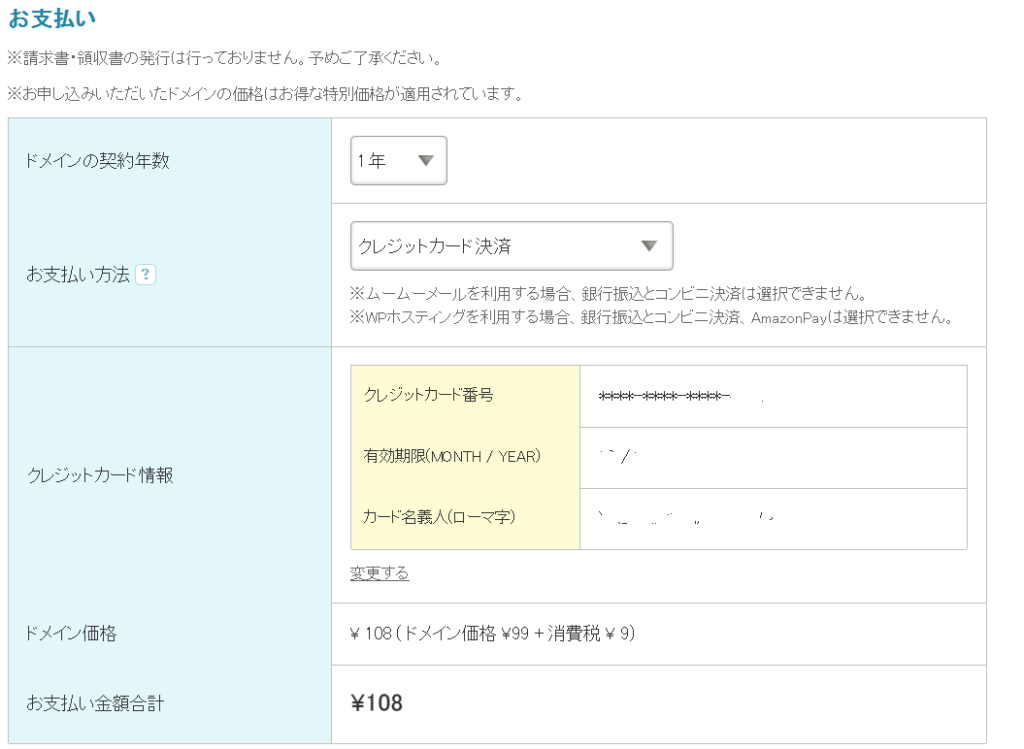
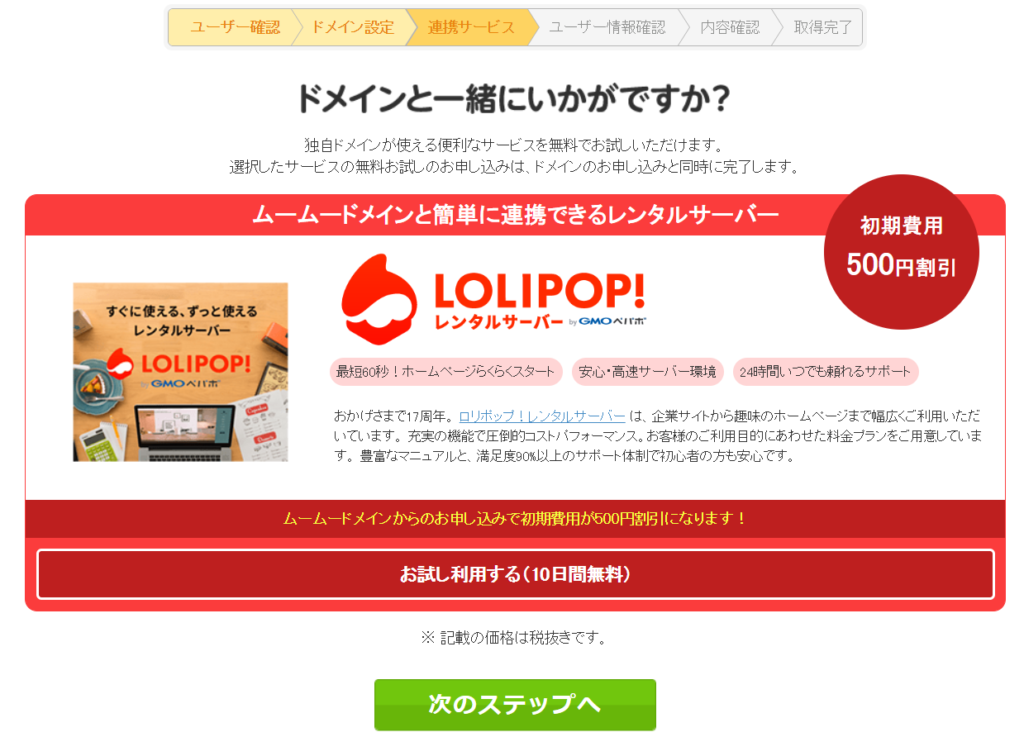
次のステップへ進んでください。同意にチェック、内容確認後、取得完了となります。
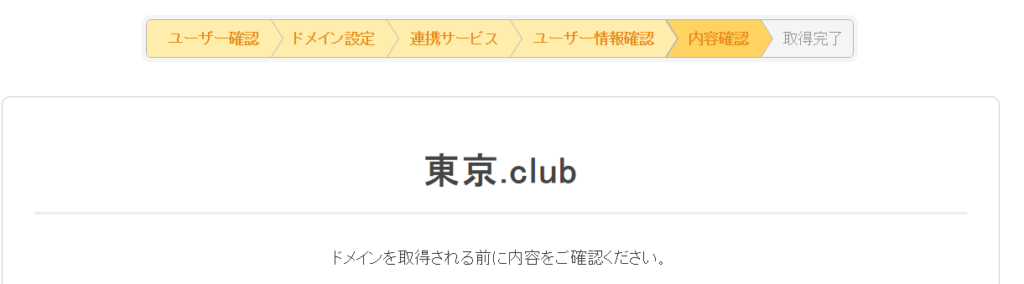
ここまでがドメイン取得の紹介です(^^♪
次に、取得したドメインをインターネット上のサーバーに設置する作業が必要となります。レンタルサーバーは、ロリポップが国内シェアNo1ですが、同じGMOが提供しているヘテムル ![]() サーバーを紹介します。
サーバーを紹介します。
なぜヘテムル かというと、値段が月額800円~で、かつ記憶装置がSSDという所です。大企業サイトではもっと上位プランの大容量を選択することがありますが、個人や中小企業が扱うのであれば、ヘテムルのベーシックプランの200GB、データベースも70個あれば十分だと思います。
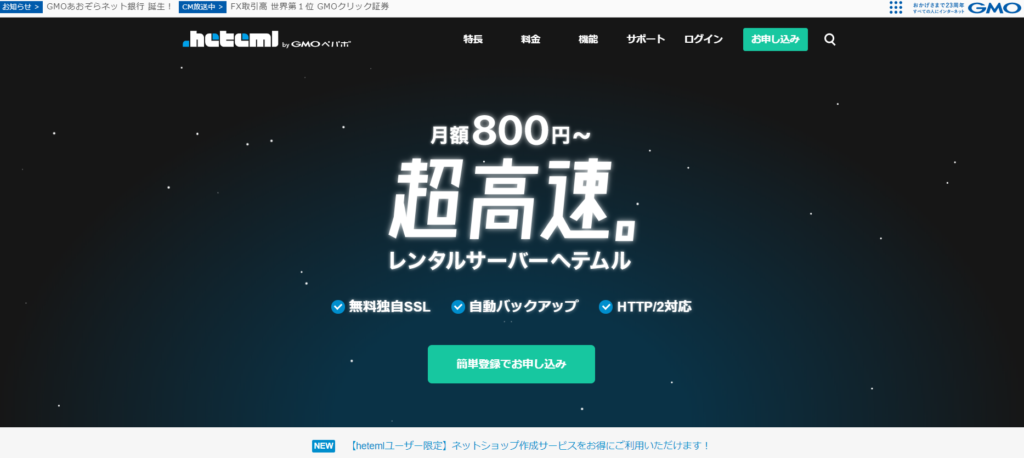
次に「簡単登録で申し込み」から入ります。ヘテムルドメイン、IDは好きなアルファベットを入力、他の人が使っている文字列は使えません。
パスワードとメールアドレスは忘れないように注意。
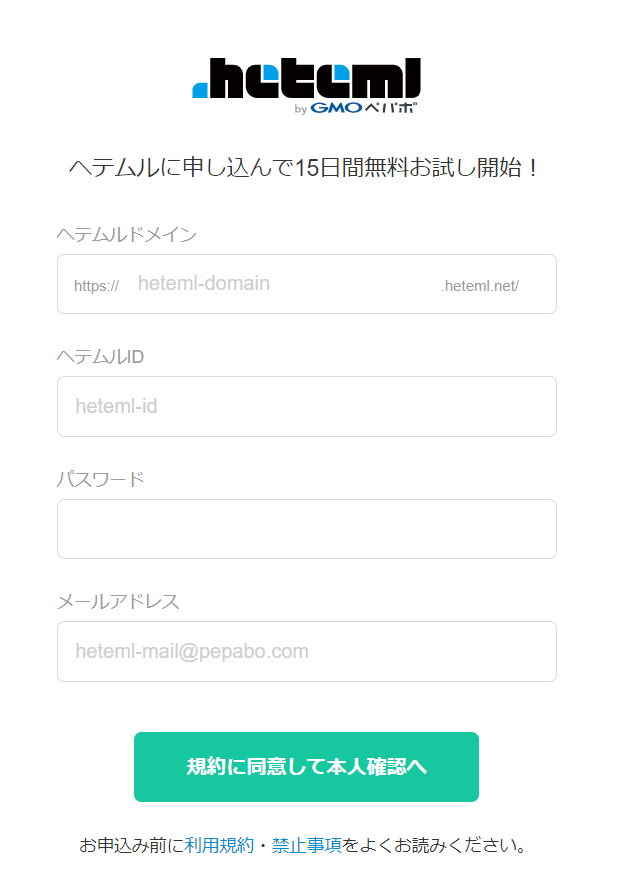
電話番号入力して、本人確認を行います
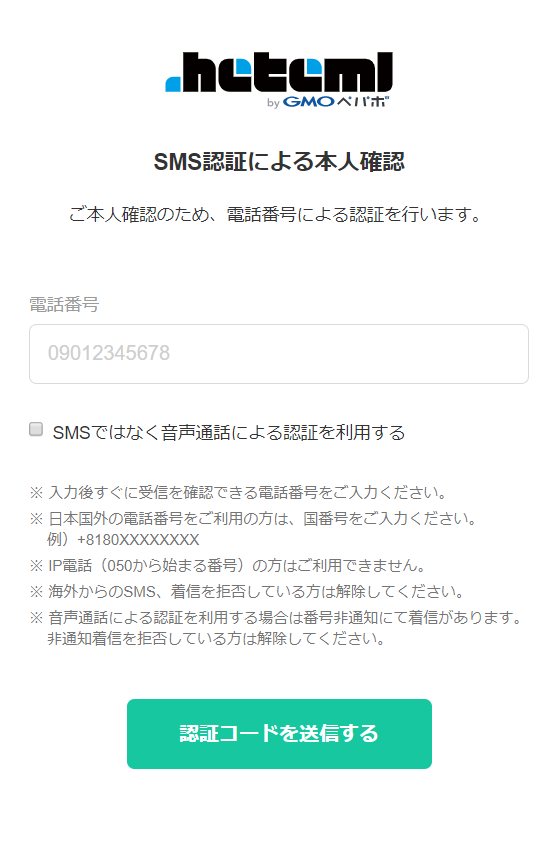
この後は、契約情報、プラン選択…を入力して、お支払い完了まで行います。試験期間がついてきますので、支払い入力は忘れなければお好みのタイミングで。
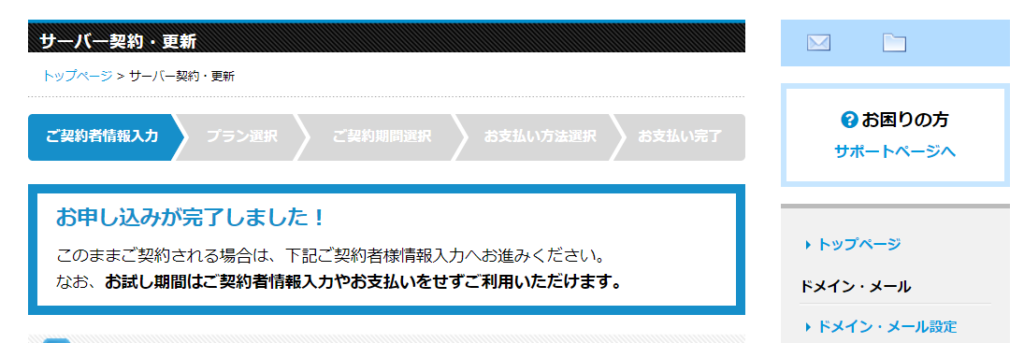
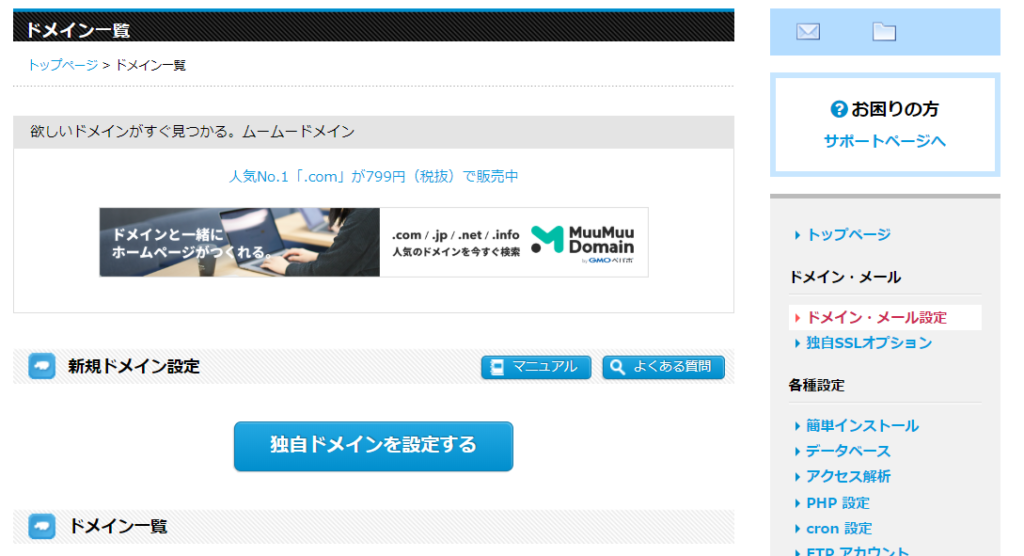
右縦列の「ドメイン・メール設定」をクリックします。次に、独自ドメインを設定するというボタンが出てきますので、クリックします。
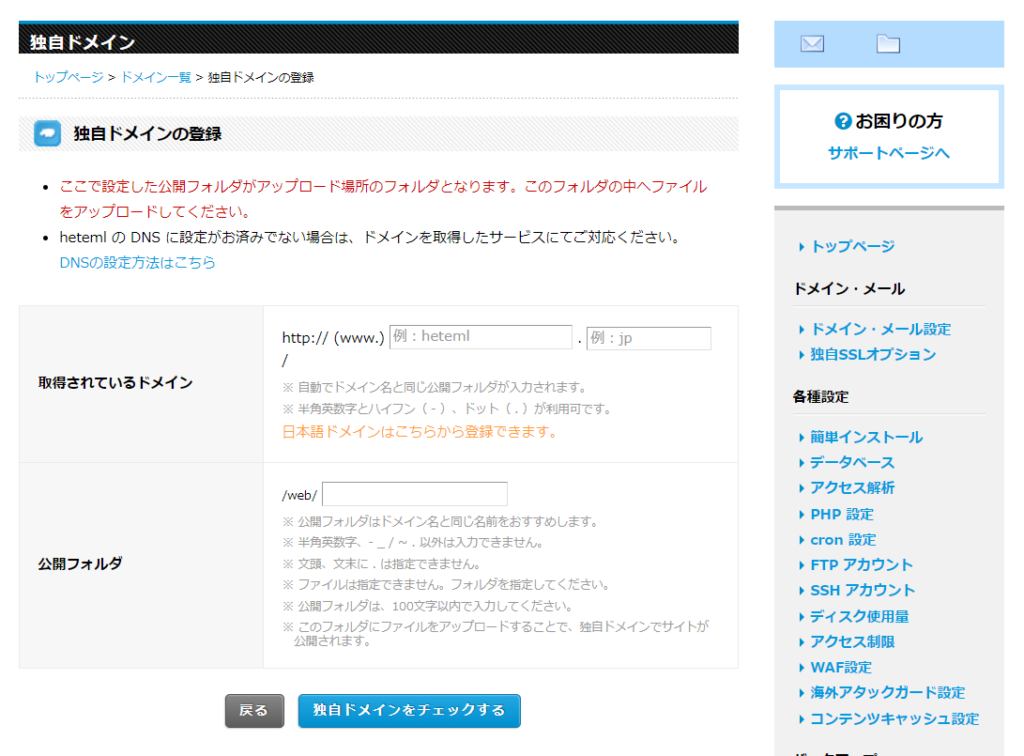
取得しているドメインを入力して、独自ドメインをチェックするをクリック。
チェックが終わり、もう一度「ドメイン・メール設定」をクリックすると、ドメイン一覧に先ほど設定したドメインが出てきます。下の画面でいえば、「https://yahublog.net」にあたる部分です。次に、その右にある「詳細を見る」ボタンをクリックします。
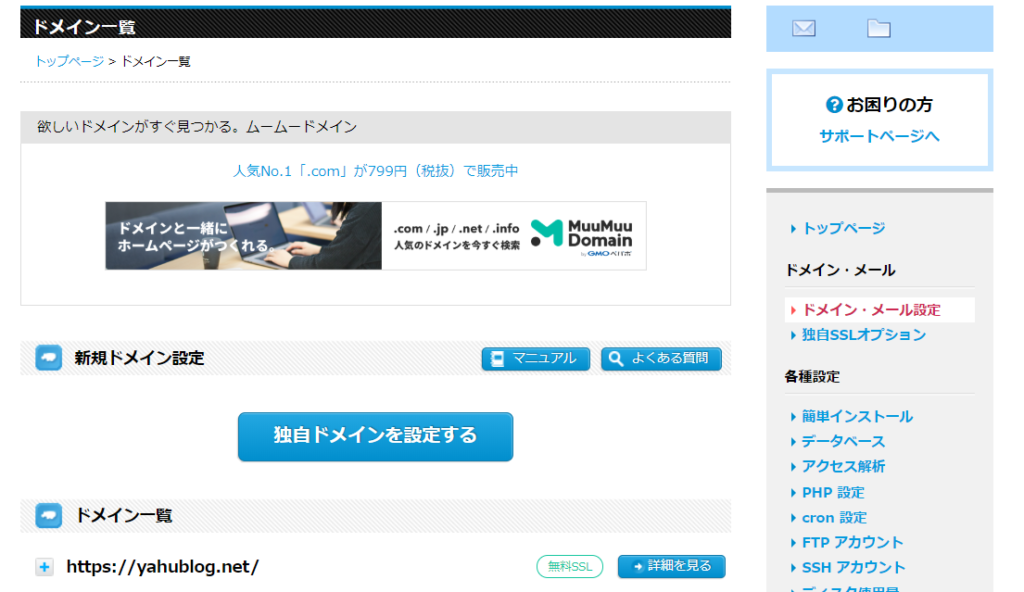
次の画面になったら「設定変更」ボタンをクリック
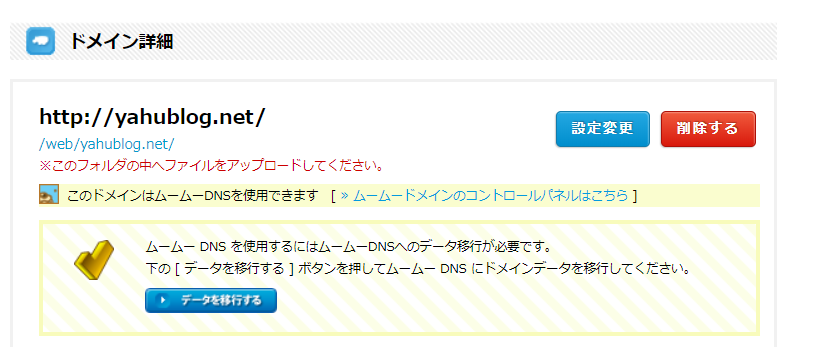
SSL化「簡単にいえばhttp:// → https://に変える」は、安全に通信を行うためのもので、これからサイト運用をしていく中で必須です。レンタルサーバーの種類によっては無料SSL化がついていない所もあります。
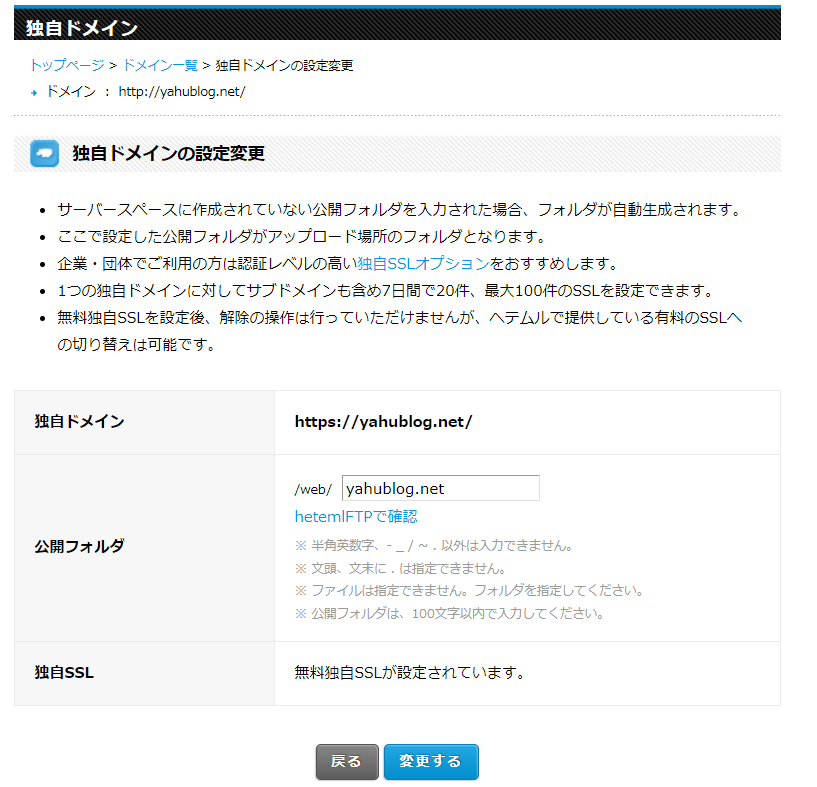
上画面のドメインでは、独自SSLの所に「無料独自SSLが設定されています。」とありますが、初めての場合は、ここにチェックを入れます。
チェックを入れたら、「変更する」をクリックしてください。変更後は、サーバー側が確認を行うまで時間を要しますので、しばらくしてから画面更新をしてみてください。画面更新して、「無料独自SSLが設定されています。」と出れば設定完了です。
ここまで設定してから、実際にサーバーにソフトをインストールしていきます。
右縦列の各種設定の「簡単インストール」をクリックすると次の画面になります。後は「インストール画面へ進む」をクリック後、案内通りに「OK」と進んで下さい(^^♪

インストール画面に移ります。インストール先のURLは、先ほど設定したURLを選択(httpsのsはついていません)します。データベースは自動作成、サイトのタイトルは後から変更できますが、とりあえず入力。ユーザー名とパスワードは、Wordpressの管理者画面にログインするために今後も使いますので、絶対に忘れないようにしておいてください。
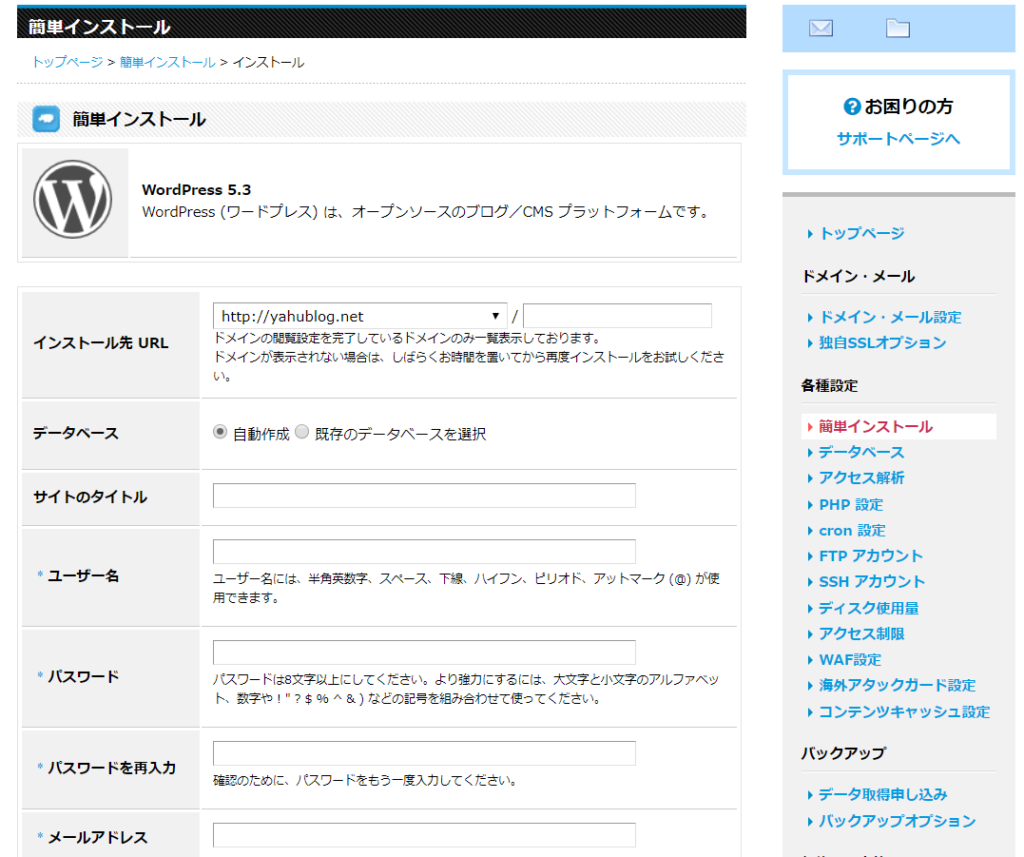
試しに、ブラウザのURLに、今回取得したドメイン○○に「https://○○○.○○/wp-admin/」のようにwp-adminをつけて入力すると、ワードプレス管理画面へのログイン画面へジャンプします。
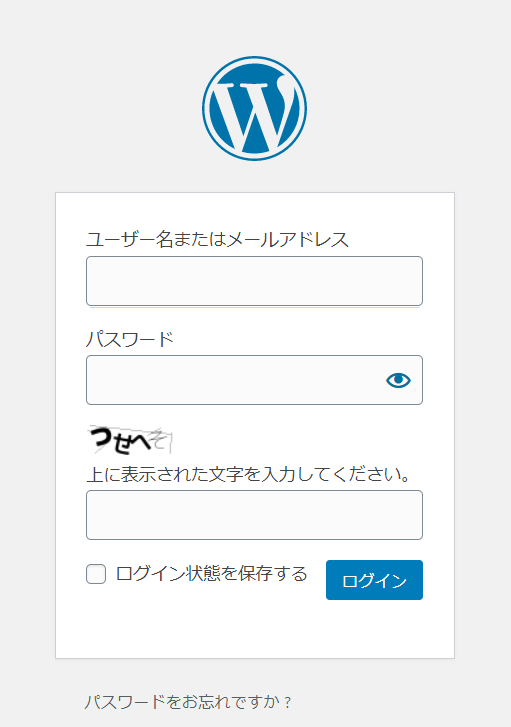
これでWordpressインストール設定までが完了です(^^♪
これまでの手順は慣れれば簡単ですが、素人やパソコンが苦手な方には難しいかもしれません。YAHUBLOGではサイト制作のオプションとして代行サービスも行っています。お気軽にご相談ください(^^♪
